Acer Aspire Tinme LineにUbuntu@SSDを入れた
塩漬けになっていたWindows 7入りPCに手を加えてUbuntuで動くようにした。
その理由はただ一つ。
Ubuntuで稼働するそこそこ快適な(acer社の)マシンを、もったいないオバケがでない方法で手に入れたい。
詳細な理由は別の記事で書き散らかすとして、まずは導入手順を参考にしたい方の為に、Ubuntuインストールまでの大まかな流れと参照したweb記事を書き記す。
使ったマシンと参考記事、選んだUbuntuのバージョン
まずは使用したマシンと、インストールする際にどこを弄ったか記述する。
使用マシン:acer ASpire Time Line(中古品)
型番:AS3810T-P22
| 変更箇所 | インストール前 | インストール後 |
|---|---|---|
| OS | Windows 7 Ultimate (32 bit) | Ubuntu 18.04 LTS |
| ストレージ | HDD 250GB | SSD 120GB |

2009年10月発売という9年前(2019年1月現在)の代物で、数年前に西日本のリサイクルショップで買った中古品である。
上表の通り32 bitのOSが搭載されていたマシンだが、発売当時のWeb記事によれば本来搭載されているOSはWindows 7 Home Premium(64 bit)とのこと*1。
64 bitのOSが稼働する代物で、なぜ32 bitのUltimateがインストールされていたのかは謎だが中古なので分かりようもない。
とにかく32 bit版をリリースしなくなった今のUbutntuでも、このマシンにインストールできるというのが分かった*2。
そこで選んだUbuntuのバージョンが、2019年現在で最新かつ長期間のサポートが受けられる18.04のLTS(Long term support)である。
具体的な手順は以下のサイト記事を参考にした。スクリーンショット画面が掲載されているので、どのボタンを押すか、どこを選択するかなどが非常に解りやすい。
- https://linuxfan.info/ubuntu-18-04-install-guide
- Linux Fan Ubuntu 18.04 LTSインストールガイド【スクリーンショットつき解説】
導入にあたり、以下のものを揃えた。
・ISOイメージファイル(Ubutntu 18.04 LTS)
・USBメモリ(4 GB Ubutntuをインストールするため)
・Rufus(フリーウェア。イメージファイルをUSBに書き込むため)
・SSD(KINGMAX 120 GB 真っ新ピンのやつ)
上記に張ったのは240 GBだが、リンク先のサイトで120 GBや480 GBも選べる。筆者はリストの通り120 GBを使用した。
なおISOイメージファイルそのもの取得や、USBメモリへの書き込みは現在メインで使っているマシン(FUJITSU LIFE BOOK)で行った。
UbuntuのISOイメージファイル入手
http://releases.ubuntu.com/18.04/
18.04ダウンロードページ
Ubuntuのダウンロードページにアクセスし「64-bit PC(AMD64) desktop image」をクリックして、Ubuntu 18.04 LTSのデスクトップイメージファイルを入手。
流石にギガバイト単位のファイルをダウンロードするので20~30分かかった。
Rufus入手とUSBメモリへの書き込み
続いてフリーウェアのRufusを入手し、USBメモリへの書き込みを行う。
詳細な手順は下記のサイト記事を参考にした。この記事も、スクリーンショット画面が掲載されているので、どこを選択するか、何を押すかなどが非常に解りやすい。
ここでは大まかに流れだけを記す。
https://linuxfan.info/make-linux-install-usb-on-windows
Linux Fan Ubuntu LiveUSBの作り方@Windows
上記Rufusのページにアクセスし、ファイルをダウンロード。ページ中に「ダウンロード」という大きな見出しがあるので、どこからファイルを入手すれば良いか解りやすい。
インストール用のUSBメモリを接続し、起動させたRufusの画面上でインストール先のデバイスとして選択。Ubuntuインストールにより中のデータは全て消えてしまうが、全てバックアップは取っている。
ISOイメージファイルに先程入手したUbuntu 18.04 LTSを選択し、「スタート」ボタンを押す。
ISOイメージモードで書き込むかを問うダイアログが出るので「はい」を押す。
最終確認としてUSBメモリ内の全データが消えてしまうが良いかと問われるので「OK」を押す。
待つこと数分。Rufus画面下方の進捗ゲージが「準備完了」になったのが書き込み完了の合図。
これでインストール用のUSBメモリが出来上がった。
HDDを空のSSDと交換
インストール用のライブUSBが出来上がったので、次はSSDへの換装。

写真はacer ASpire Time Line背面を移したもの。右下の部分にHDDがしまわれている。
ACアダプタとバッテリーを外し、HDDが仕舞われている部分のネジを外す。
フタを開けた様子。ついでに換装しようとメインメモリの部分も開けている(何やかんやでメモリ換装は失敗したので、ここでは割愛する)。
HDDはマウンタに固定されていた。
構造を見るに、黒いビニール部分を引っ張りながらコネクタを外せば良いらしいが、どうにも外れない。
フタの固定とHDDの固定を兼ねているネジは外しているので、問題なく取れるはずなのだが何かがおかしい。ネジで固定されていた部分が何かに引っ張られるようだ。
よくよく見るとマウンタと台座の間にシートが挟まっており、これが長年押し付けられていたためにくっついてしまったらしい。
カッターの刃をシートとマウンタの間に滑り込ませて引き剥がす。
改めて黒いシートを摘んでマウンタごと引っ張る。尻上がりになった状態で、端子の部分を左右に小さく揺らすと簡単に外れた。
この接続端子も癒着していなくて良かった(そうそう起こり得ないだろうが)。
さて外れはしたものの、今度はHDDの接続部分が何か違う事に気づいた。また何かがおかしい。
確か規格はSATAだったと思うが、形状が違う。自分の方が間違えたか?

ヒヤリとしながらも、よくよく目を凝らしてみれば端子の部分に切れ目がある(写真中、赤い囲みの部分)。
もしやと思って端部を引っ張ってみれば簡単に外れた。
SATAをIDEに変換するコネクタがついていたわけだ(そう言えば、最初にBIOSを見た時、IDEと書いてあったような気がする)。
……となるとデータの読み込み・書き込みにも影響を及ぼすわけだが、ここまで来たら考えるのは止めておく。どうせ道楽半分なんだ。
IDEに変換コネクタをSSDに付け、HDDに固定されていたマウンタをSSDにとりつける。
あとは外した時とは逆の容量で、斜めに差し込んでから端子部分をしっかりと接続して終わり。
ライブUSBからインストール、その後の使用感
フタ・バッテリー・ACアダプタ付けて、最後にライブUSB差し込んで起動。
acerのロゴが出ている間に、F2を押してBIOSを立ち上げる(ここはメーカーによって違う)。
参考記事に従って、読み込む優先順位をライブUSBに切り替えたらUbuntuのロゴが登場。
後は画面に従ってインストールをすすめて完成。
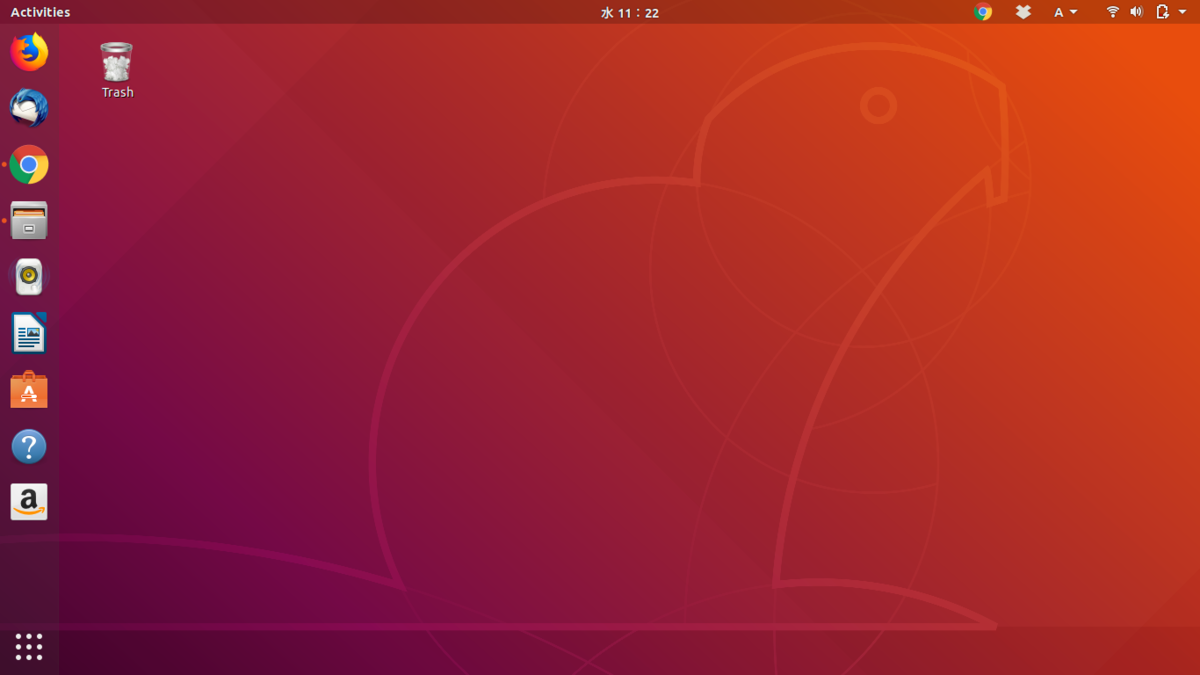
動作は問題なく、晴れてacerPCをUbuntu仕様にできた。
立ち上がりに数十秒はかかり、この点はChromebookや現行マシンと比べると劣っている。
ただ、SSD以外は9年前の代物であることを考えれば十分すぎるパフォーマンスである。
これ以前に入っていたWindows7時代のスローモーな所作(HDDだから仕方がないとはいえ)を知っていると、致命的に遅い訳でもない。
ブラウジングと物を書くなら十分な性能・速さであり、実際にこの記事もacer ASpire Time Lineで書いている。
古いマシンを再生すると、何だかトクした気分だ。そこら辺の理由は別記事で記す。
